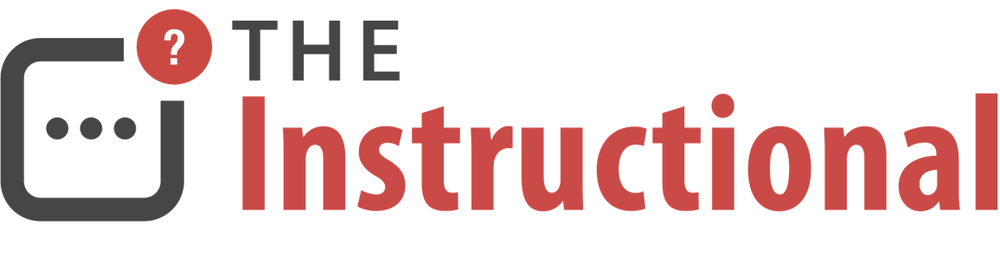iStat 2 for iOS ($4.99) provides a great way to view your Mac's system resource information, from CPU and memory usage to temperature sensor information and network bandwidth, remotely on your iOS device.
A great benefit, especially to system administrators, is that it can be used to monitor your Mac's resources as well, with all of the information can be fed to your iOS device - letting you instantly access system information whenever needed.
iStat Overview
Chances are you've used, or at least heard of iStat Menus - a great Mac utility that provides full system resource information for the Mac directly from your menu bar.

While iStat Menus is a great tool for the Mac you're working on, you have to be on your Mac in order to use it. If you're wanting to remotely monitor your Mac from another location, or have a Mac server that is never directly accessed, iStat for iOS offers an alternative way of viewing similar information on the move.
iStat for iOS
The app provides some detailed information about your iOS device, from battery life to processor usage. Even without a paired computer, iStat can be useful to give you a basic breakdown of monitoring information regarding your iOS device. Don't expect any in-depth information, however, as iOS apps are limited to how much system monitoring they can do.

iStat Server
iStat requires a helper app to be installed (with compatible versions available for Windows and Linux) called iStat Server. This background service continually monitors your Mac and makes the information available to iStat over a network connection which can be both a local network and over the internet.

iStat Server for Mac OS X, Linux and Windows is available from the developer's site and is the background service that will continually monitor your Mac and provide the ability to send this information to an iStat-equipped iOS device.
Download the installer and launch it for the app to be installed. iStat will require a restart so make sure to save any work that you might have open.
Pairing to iOS
To ensure that only you can see the information being reported about your Mac, iStat Server needs to be paired to a corresponding iOS device equipped with iStat. It does this by using a 5-digit passcode.
Launch the iStat Server app located in your Mac's Applications folder to begin the pairing process. A randomly generated 5-digit passcode will be displayed which you'll then enter on the iOS device. The iStat Server app only needs to be launched whenever you'd like to view or change the passcode. Once set up, you'll rarely need to launch it again.
After setting up iStat Server, your iOS device should now be displaying a second device in iStat's list, your Mac. The icon also displayed indicates that this is on the local network, it's availability being broadcast using Bonjour.

Tap the new Mac and you'll be given a keypad to enter the 5-digit passcode that was set previously. As soon as it's entered, you'll be connected to it.
Pairing only needs to be performed once, so you won't need to re-enter this code time and again.
Displaying Information
The information iStat can provide is extensive, everything from full CPU and memory process information to temperature sensors and fan speed - far more information than iOS itself provides.

Toggling the information you wish to display can be done so by tapping the Shuffle-like icon on the top-right. From here you can show or hide information that may or may not be relevant to you.
Remote Servers
So far, I've shown you how to use iStat from the comfort of your own network. While this is great to monitor a Mac locally, it doesn't help if you're wanting to keep track of a remote Mac, such as one in a datacenter.
iStat can also be used over the internet, offering all the same functionality but without needing to be on the same local network as the Mac you're wanting to monitor.
Port Forwarding
By default, iStat Server uses port 5109 to allow remote connections from iOS devices. It supports uPNP Port Mapping if your router also.

Should you need to change the port that iStat Server uses, or want to enable uPNP Port Mapping, click on the Port button.
Connecting with iOS
To connect to a remote server within iStat, tap on the + button and enter the server's name, IP address and, if it was changed, the port number.

Once added, iStat will be able to display system monitoring information regarding the remote machine.
Wrapping Up
iStat Server and iStat 2 for iOS combine to make system monitoring on iOS a simple and useful experience. While iStat features no alert functionality or notifications, it's still a good way to keep informed as to the status of any Macs you may monitor.