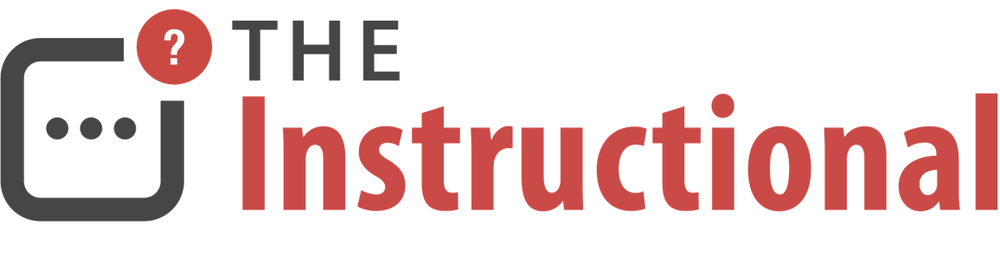Panic's Status Board turns your iPad into a fully functioning panel of real-time information. It's purpose is to provide you or your office with at-a-glance updates using not only its range of built-in panels, but providing you with the ability to create your own custom ones to interpret almost any type of data you might want to keep track of, from web stats to call volume.
Launching Status Board
On the surface, Status Board doesn't sound that complex, merely displaying data of your choosing in Panic's usual gorgeous way. But it's deceptively versatile, and it's this versatility that can be easy to learn but difficult to master.

Upon launching Status Board for the first time, you'll be greeted by a quick introduction (in the form of an instruction booklet), before Status Board displays an example layout.
Status Board refers to layouts simply as Status Boards and each section is known as a panel.

The default layout that Status Board uses contains the following panels:
- Weather
- Clock
- Calendar (list view)
- Calendar (ticker view)
- RSS Feeds (list view)
- RSS Feeds (posts-per-day view)
Making changes to Status Board can be done by tapping the small cog icon at the top-left corner of the screen. This enables the edit view, allowing for panels to be added, removed, resized or reorganised.

Configuring a new Status Board
We'll start with a clean slate and remove all of the panels currently being used. Simply tap-and-drag the panels down to the bottom of the screen or tap each one and then tap Remove.
Next, add a Clock panel, followed by a Weather panel. Certain panels have additional configuration options. Both of these allow you to specify a location to gather information for. By default, the information provided is based upon your iPad's location.

Across the top rows, add another three Clock and Weather panels, each for a different city that is located in a different timezone. Two thirds of the Status Board is now currently occupied, so we can add a few more panels to make it complete.
Once finished, tap the top-right corner and you're Status Board should look like this:

Add an Email panel and resize it to take up about half of the remaining space available. If you entered your email address details during the initial setup of Status Board, you should already see your account listed. If not, you can add any standard IMAP account.

There are a number of different display options for the information the panel can provide. For now, select Unread Count and it will display a large numerical value of the number of unread messages in your inbox.
Add a second panel of the same type, this time selecting By Hour as the display. Instead of a number, the panel will display a line graph of emails you've received over the last 24 hours.

Saving Status Boards
Our introductory Status Board is now complete. Before we move on and create a second one, let's save a copy. Unfortunately, Status Board doesn't include any built-in way of saving and restoring Status Boards that have been created. What we can do, however, is share this Status Board via email, letting any recipient use this exact layout for themselves.
Tap on the Sharing button and then send the Status Board to yourself email, providing a backup copy that you can load at any time.

Example Usage: Web Statistics
To show you how Status Board can be used as a way of keeping track of web analytics, we're going to load up a new Status Board with panels provided by analytics company GoSquared.
GoSquared provide example analytics data for the Official Team Fortress Wiki, which we'll use in this example. Though if you are already using GoSquared for your web stats, by all means use those instead.
Visit GoSquared's Status Board page and select the Timeline panel. Select Official Team Fortress Wiki (or your own web stats), then tap on Add Timeline to Status Board.

Status Board should launch automatically and inform you a new panel has been loaded. Resize it accordingly so that it fits along ¾ of the top row.

Next, select the Number panel and then tap on Meter widget. Again, this will load the panel directly into Status Board and begin displaying information immediately. Position it along the top-right, just next to the Timeline panel.
Finally, add GoSquared's Map and Top Content panels, positioning them as you see fit. Once all of the panels are added, you should have something resembling this (I added a Clock panel to fill in the last remaining space):

Orientation
Status Board works in both portrait and landscape mode. All of the work we've currently done so far has been in landscape. Switch the iPad to portrait and...

...oh dear. Not what we were expecting. Status Board will make every attempt to automatically adjust the content to fit as best as possible, but sometimes it doesn't always work. Not to worry, as the positioning of each panel is saved for each orientation. In portrait, simply reposition and/or resize the panels as necessary. Doing so won't affect the landscape layout.
Custom Panels
Status Board has a wide variety of panels you can actually create yourself, all using web technologies such as HTML, CSS and Javascript. Panels can even remotely access content not only from a web server but even from Dropbox.
Panic have published a DIY guide on how to design and develop your own custom panels (we'll be looking at creating custom panels in more detail in a future guide), so anyone wanting to do so should certainly check it out. If you're interested in seeing what types of panels people have created, check out Status Board App.info and Status Board Widgets.
I've written a Status Board panel for viewing podcast network 5by5's live show schedule, which you can find here.

Get the App
Status Board
$9.99
Panic Inc.