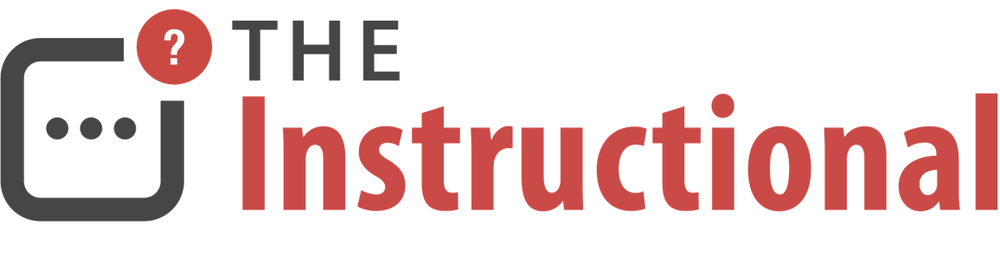Personal Hotspot provides data-tethering functionality from a cellular-enabled iOS device, allowing you to share its data connection to another device via Wi-Fi, Bluetooth or USB. It's a great way to work mobile with a laptop and not have to worry about finding a Wi-Fi hotspot to work from.
Hotspot or Notspot?
Personal Hotspot is, unfortunately, rather restricted. It isn't enabled by default and, as well as making sure your network carrier supports Personal Hotspot, you also have to be on a data plan that offers it as well.
Apple maintains a list of worldwide carriers that offer the iPhone and the services/features they support (such as Visual Voicemail) that includes Personal Hotspot. If you're unsure that your carrier supports Personal Hotspot, this should be your first port of call.
Personal Hotspot may cost an additional fee or be subject to restrictive data caps, be sure to check with your carrier about any additional charges and restrictions that may be imposed.
Supported Devices
Personal Hotspot is available on the following devices:
- iPhone 4 and later over Wi-Fi, Bluetooth and USB
- iPhone 3G and iPhone 3GS over Bluetooth and USB
- iPad (3rd Gen) Wi-Fi + Cellular and later over Wi-Fi, Bluetooth and USB
- iPad mini Wi-Fi + Cellular over Wi-Fi, Bluetooth and USB
Any iPhone running iOS 7 is capable of supporting Personal Hotspot, as well as any iPad released after the 3rd Generation that includes Cellular functionality.
Enabling Personal Hotspot
Provided both your carrier and data plan support Personal Hotspot, launch Settings and tap the option for Personal Hotspot.

Enabling Personal Hotspot is as simple as sliding the switch. If you don't have Wi-Fi and Bluetooth enabled before switching it on, you'll be prompted if you want to enable those wireless services or just use it over USB.
Wi-Fi
The most common way that Personal Hotspot is used is via Wi-Fi. Using this option, the iOS device creates a wireless network that is encrypted with a password. Other devices, such as laptops and tablets, can then connect to the wireless network and connect to the internet using the iOS device's data connection.
The Wi-Fi Password can be changed to something more memorable, should you need to, provided it is at least 8 characters.
With Personal Hotspot enabled, your iOS device will disconnect from any Wi-Fi network it is connected to and create one of its own, named after the device. If you'd like to rename your iOS device, you can do so by tapping Settings > General > About.

Within iOS and OS X, Personal Hotspot networks are displayed slightly differently, so instead of the typical radar-style icon you're shown a chain-link one instead, denoting that the network is a Personal Hotspot.

Once you're connected using another iOS device or Mac, you can access the internet.
Bluetooth
Personal Hotspot over Bluetooth works in a similar way to Wi-Fi, though needs a little more configuration to get going. To be honest, you'll likely never need to use it over Bluetooth and it's a throwback to the days when Personal Hotspot and iPhones weren't capable of creating their own wireless network.
With Personal Hotspot and Bluetooth enabled on your iOS device, you need to pair it to your Mac. Pairing Bluetooth devices has become much easier over the years and isn't the near-constant battle it used to be.
To pair your iPhone with your Mac, open System Preferences and select Bluetooth. Alternatively, click on the Bluetooth menu bar icon and select Open Bluetooth Preferences from the drop-down menu.

Your iOS device should appear within the list of discovered devices automatically. Click Pair to begin the process, at which point OS X will display a 6-digit number to check against your iPhone to confirm the pair request is coming from the correct device.

Once paired, your iOS device is ready to use via Bluetooth. To connect, use the Bluetooth menu icon, select the iOS device, then click Connect to Network. Once connected, your Mac will use your iOS device's data connection over Bluetooth.

It has a number of disadvantages when compared to Wi-Fi. Bluetooth only supports one device connected at any time, so if you want to share your iOS device's data connection with multiple devices, you can't over Bluetooth.
Perhaps more importantly, Bluetooth 4.0 (the latest iteration of the standard currently in use) has a maximum transfer speed of just 24 Mbit/sec. With LTE and 4G networks offering speeds beyond 40Mbit/sec, you will find that Bluetooth actually becomes a bottleneck.
USB
Perhaps the easiest of the three options to use, USB may seem the weakest of the three options, what with it needing to be physically tethered. But I'm going to let you in on a secret, USB is the best by far.
Personal Hotspot over Wi-Fi or Bluetooth will burn through your iOS device's battery like a blowtorch through a birthday cake. With the insane battery life that the current MacBook range are capable of, thanks to the Haswell updates, it makes much more sense to shift the burden of power to your Mac whilst keeping your iOS device topped up with charge.
Using Personal Hotspot over USB requires no pairing or passwords, simply enable it on your iOS device and connect the USB cable to your Mac. That's really all there is to it.
To see how it works, launch System Preferences and select Network. All of the network connections that your Mac is capable of are listed here and your iOS device will be displayed once you start using Personal Hotspot.

If I need to use my iPhone's data connection just on my MacBook Pro, I will always use USB. It's simple, instantaneous and won't leave me with a flat battery by the time I'm finished.